公共文件柜是系统中文件存储和共享的重要模块之一,文件柜的目录结构,是通过数据库来模拟的,附件是存储到OA的附件目录。
网络硬盘和公共文件柜的权限设置和应用方法是一样的,但这两个模块的程序实际是有很大区别的,文件柜可以每一级文件夹都定义不同的权限,而网络硬盘只能定义第一级权限,一些功能细节上也有不少差别,用户可以根据任务的不同性质来选用。
1、新建公共文件柜并设置权限
1)打开系统管理->知识管理设置->公共文件柜设置
2)在打开的公共文件柜设置界面,点击“新建文件夹”
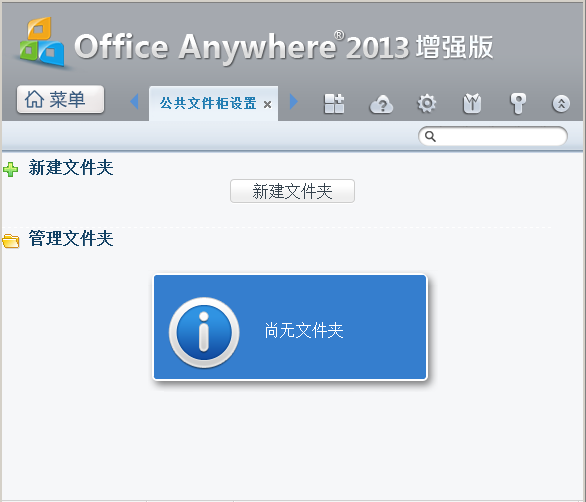
3)新建一个共享目录,如定义目录名称为“项目管理知识库”
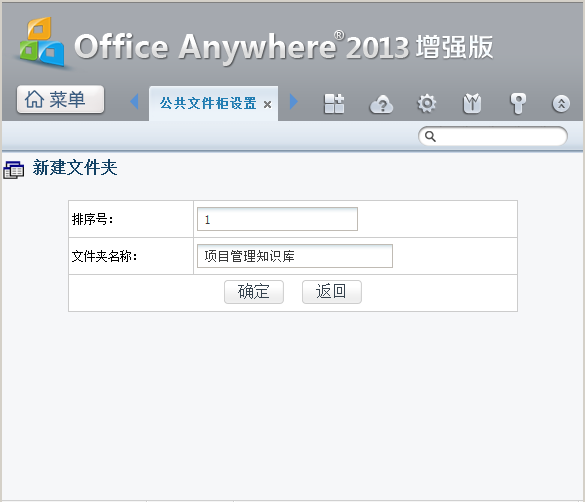
4)完成新建文件夹后,设置该文件夹“项目管理知识库”的权限,操作菜单包含克隆、编辑、删除、权限设置、权限报表、菜单定义指南6类操作
克隆:即复制;
编辑:是指对已经建立好的文件夹进行重新编辑,如修改“项目管理知识库”文件夹原始创建的信息;
删除:即可直接删除该文件夹;
权限设置:详细讲解参考下文5);
菜单定义指南:可以设置子菜单项目;
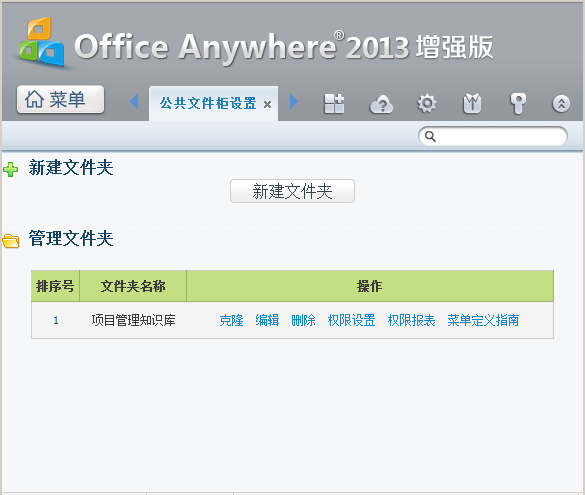
5)点击“项目管理知识库->操作->权限设置”,依次设置该文件夹“项目管理知识库”的访问权限、新建权限、编辑权限、删除权限、下载/打印权限、签阅权限、所有者、批量设置
各权限的定义如下:
访问权限:指定访问权限,有权限的人员可以访问该文件夹、子文件夹和文件;
新建权限:指定新建权限,有权限的人员可以在该文件夹和子文件夹下新建文件;
编辑权限:指定编辑权限,有权限的人员可以编辑该文件夹下的子文件夹和文件,同时也具有Office、PDF、TIF文档的下载权限;
删除权限:指定删除权限,有权限的人员可以删除在该文件夹和子文件夹和文件;
下载/打印权限:指定Office、PDF、TIF文档的下载权限,有权限的人员可以下载该文件夹和子文件夹下的Office、PDF、TIF附件文档;
签阅权限:指定签阅权限,有权限的人员可以查看该文件夹和子文件夹和文件的签阅情况;
所有者:指定该文件夹的所有者,所有者可以设置该文件夹和子文件夹的访问、新建、编辑、删除和下载权限;
批量设置:作用于本文件夹和下级所有子文件夹;
注意:下载权限是针对OFFICE文档来说的,其它格式的文档没有限制,因其它格式的文档没有在线阅读或编辑的插件,限制了下载也就不能阅读了。
a.由于以上前7个权限设置的操作模式类似,此处以“访问权限”示例如下:
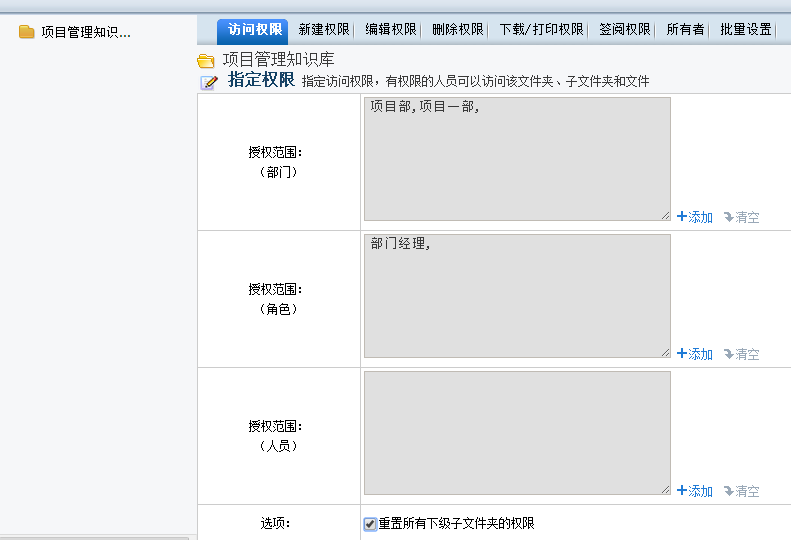
授权范围(部门):是指“项目管理知识库”目录,那些部门可以有访问的权限;
授权范围(角色):是指“项目管理知识库”目录,那些角色的人员可以有访问的权限;
授权范围(人员):是指“项目管理知识库”目录,那些指定的人员可以有访问的权限;
选项:重置所有下级子文件夹的权限,指该文件夹下所有的子文件夹继承了父文件的权限,如果选中此项,则下级子文件夹的权限是和根目录文件夹的权限是一样的,根据需要下级子文件夹的权限也可以单独来设置,但首先要有根目录文件夹的访问权限才可以;
b.“批量设置”是指作用于本文件夹和下级所有子文件夹,即“项目管理知识库及项目管理知识库下级所有的子文件夹”示例如下:
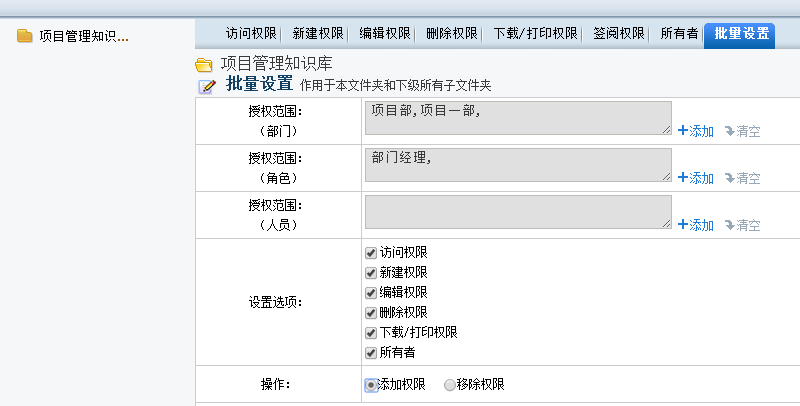
设置选项:包含了访问权限、新建权限、编辑权限、删除权限、下载/打印权限、签阅权限、所有者,即前7个设置;
操作:包含2个选项,添加权限、移除权限,即实现批量统一管理中添加和移除权限的操作;
6)点击“项目管理知识库->操作->权限报表”,公共文件柜中每个文件夹都有不同的权限,这样的权限可能会比较复杂,在公共文件柜的管理中,“权限报表”该功能可以将某个文件夹的权限以报表方式罗列,可以按照文件夹或者按照用户的方式来显示,如图:
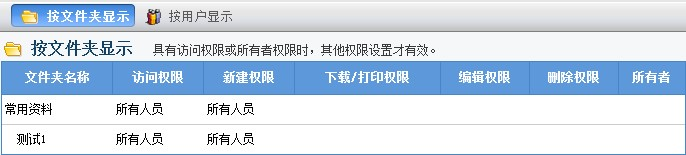
注:具有访问权限或所有者权限时,其他权限设置才有效。
2、使用公共文件柜(设置好1步后,就可以应用了)
1)打开知识管理->公共文件柜
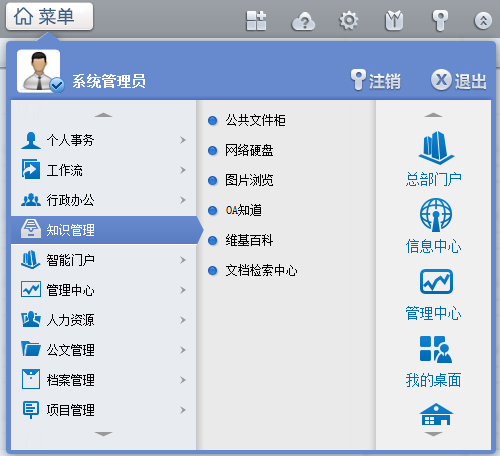
2)点击“公共文件柜”后,可以看到已经建立好的“项目管理知识库”目录
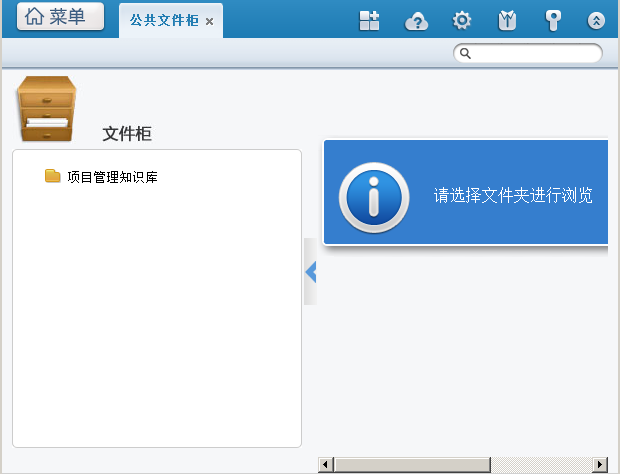
3)点击“项目管理知识库”,可以对项目管理知识库文件柜进行新建文件、批量上传、查询、全局搜索、文件夹操作,5种操作
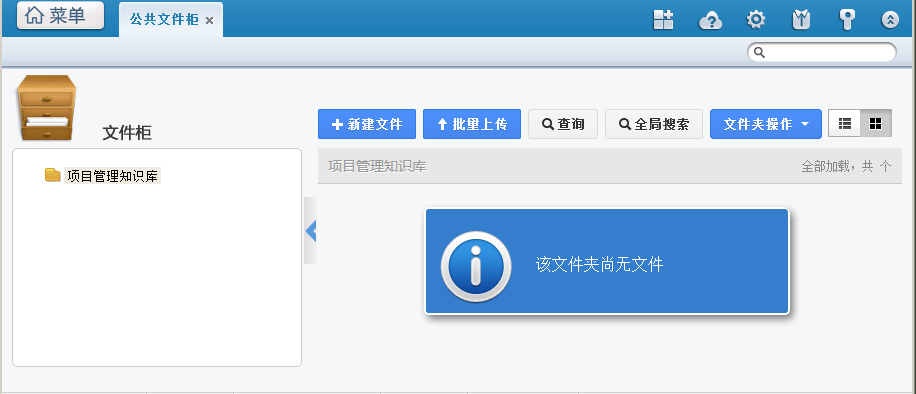
a.新建文件,是指在公共文件柜中直接新建文件,设置提醒人员,确定即可
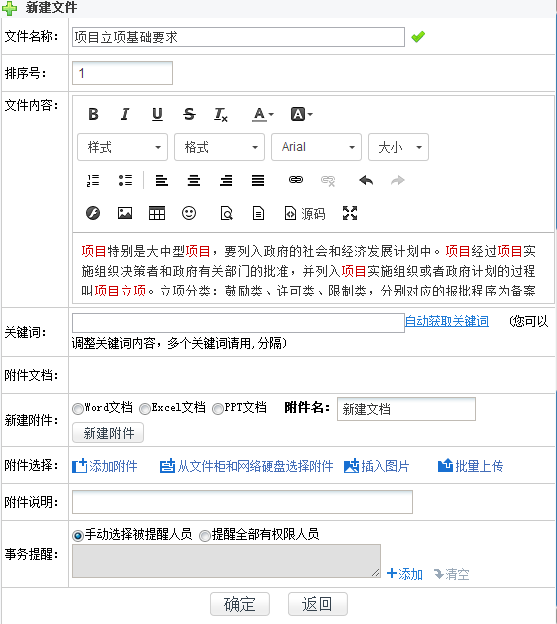
b.批量上传,是指一次可以上传多个文件,设置提醒人员,确定即可
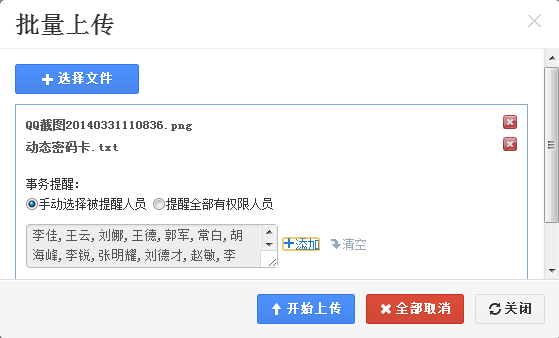
c.文件夹操作,是指可以新建子文件夹,并可以对新建的子文件夹进行权限设置
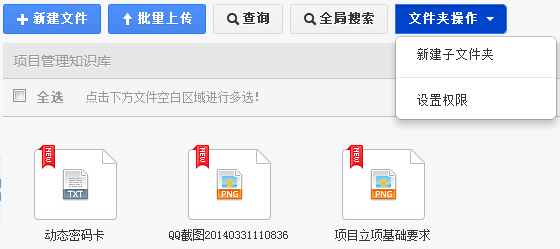
- 上一篇:OA用户初次使用,如何进行个人基本信息设置?
- 下一篇:如何设置工作日志的查看范围?





